Anstatt die virtuellen Maschinen nun lokal auf dem eigenen System laufen zu lassen, empfiehlt sich ein dediziertes Server-System zur Virtualisierung.
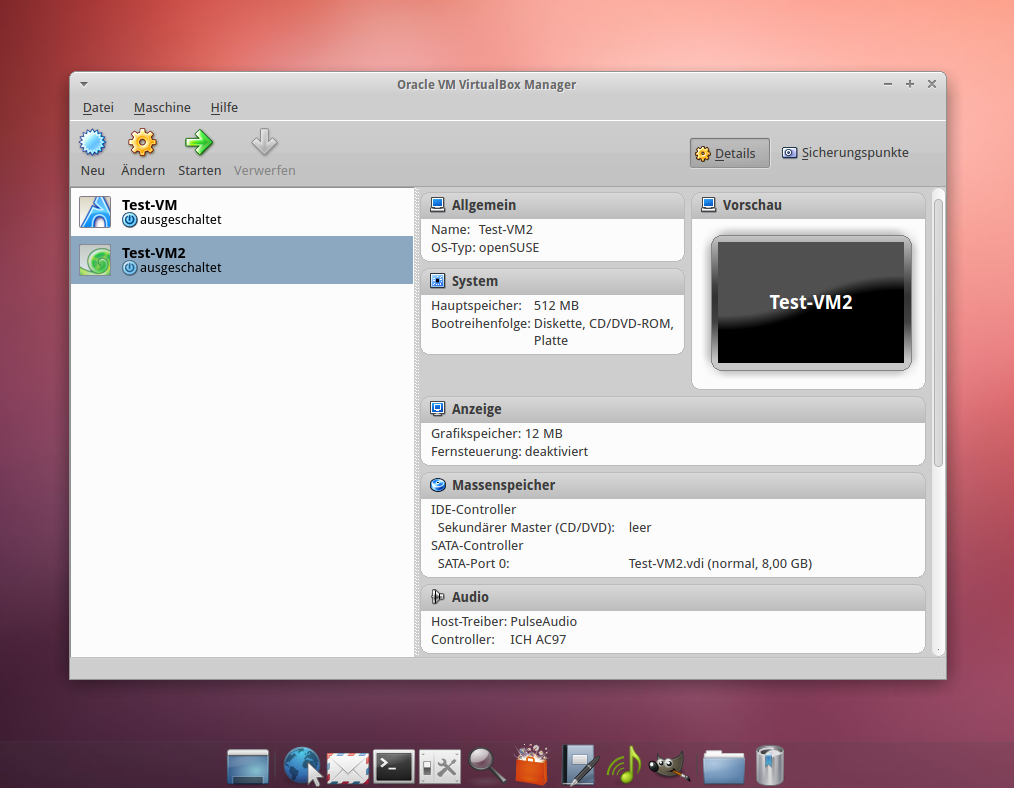
Lösungen
Auf der Suche nach dem passenden System landet man zunächst bei VMware. Problem hierbei ist, dass manche Netzwerkkarten nicht von VMware ESXi unterstützt werden. Hinzu kommt, dass ein Client zur Verwaltung des Servers nur für Windows verfügbar ist.
Wer einen Server mit Unterstützung für Hardware-Virtualisierung besitzt und wenig Wert auf eine intuitive Oberfläche legt, sollte sich KVM (=Kernel-based Virtual Machine) ansehen.
VirtualBox
Ich habe mich aufgrund der fehlenden Hardware-Unterstützung für VirtualBox in Verbindung mit Ubuntu Server entschieden.
Um nicht über eine langsame VNC Verbindung auf den Server zuzugreifen, verwenden wir hier das SSH X-Forwarding. Im Test waren hier kaum Geschwindigkeitseinbußen erkennbar.
Installation von Ubuntu Server
Zunächst muss natürlich Ubuntu Server aufgesetzt werden. Die ISO Datei lässt sich auf folgender Seite herunterladen und muss anschließend auf CD gebrannt werden.
Ubuntu Server 12.04 LTS Download
Wer hier Unterstützung benötigt, findet auf ubuntuusers eine Anleitung zur Installation von Ubuntu Server.
Wichtig ist hierbei, dass ein lokaler Benutzer angelegt wird (z.B. user). Unter diesem wird anschließend der Desktop laufen.
Grafische Oberfläche
Damit VirtualBox später über SSH nutzbar ist, wird eine minimale grafische Oberfläche benötigt. Als schlanke Lösung empfiehlt sich hier XFCE. Die Installation erfolgt über folgenden Befehl:
sudo apt-get install xubuntu-desktopNach einem Neustart wird der XFCE Desktop geladen.
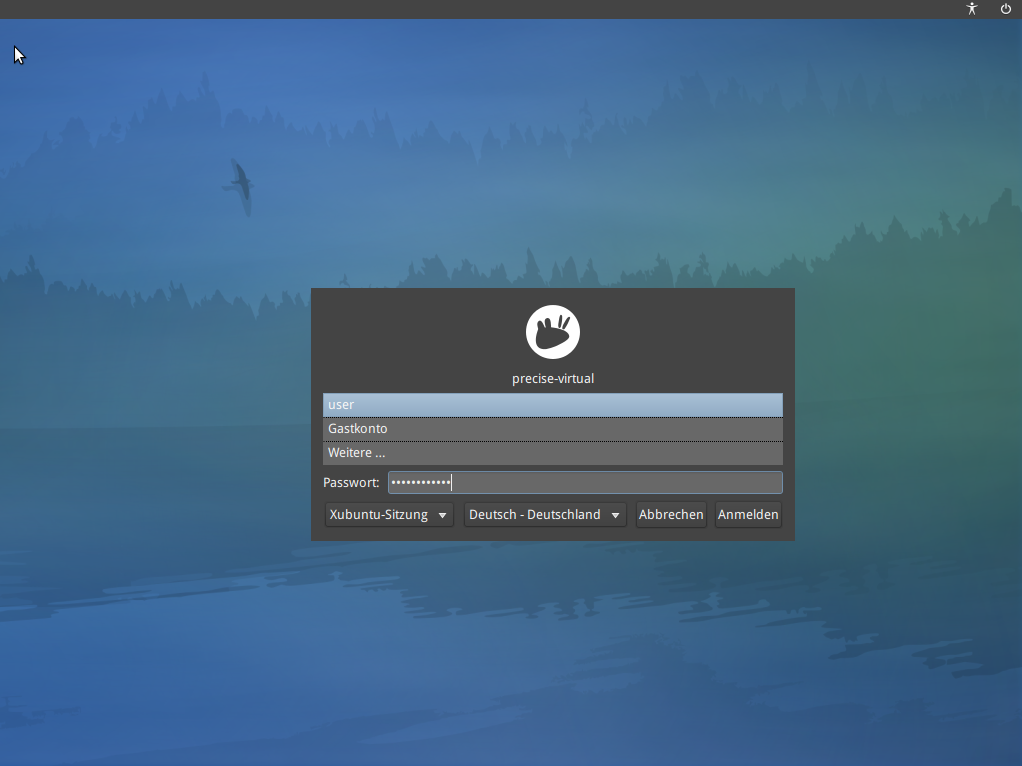
VirtualBox installieren
Nun kann man sich um die Installation von VirtualBox kümmern. Dazu muss die neueste Version heruntergeladen werden.
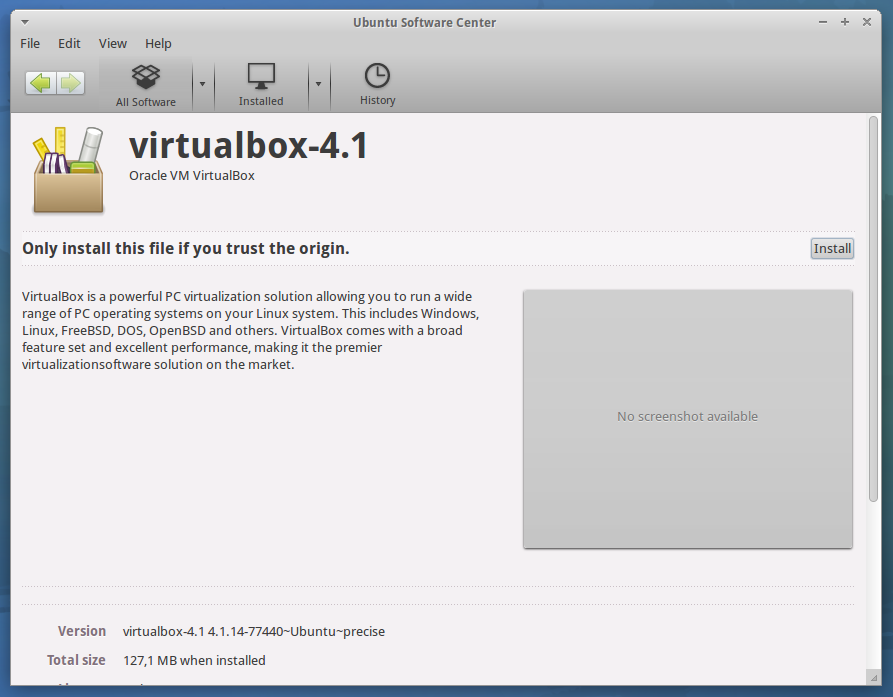
Anschließend kann man das Paket durch einen Klick darauf installieren. Alternativ kann man in der Konsole in den entsprechenden Ordner navigieren und folgenden Befehl verwenden:
sudo dpkg -i <dateiname>Darauf befindet sich VirtualBox im Anwendungsmenü oben links unter System -> Oracle VM VirtualBox.
SSH Verbindung einrichten
Damit wir später auf die grafische Oberfläche des Servers zugreifen können, muss die Funktion X-Forwarding im SSH Server aktiviert werden.
Dazu muss die SSH Konfigurationsdatei in einem Editor geöffnet werden:
sudo nano /etc/ssh/sshd_configDort befindet sich die Option X11Forwarding diese sollte wie folgt auf yes gesetzt sein.
X11Forwarding yesIm Anschluss ist ein Neustart des SSH-Daemons nötig.
sudo service openssh-server restartVerbindung herstellen
Im nächsten Schritt stellen wir eine Verbindung zum Virtualisierungs-Server her. Dazu begibt man sich in die Konsole und gibt folgenden Befehl ein:
ssh -X user@192.168.1.9 virtualboxDamit wird eine SSH Sitzung unter dem Benutzer user auf dem Host 192.168.1.9 gestartet. Das angehängte virtualbox bewirkt, dass auf dem entfernten System der Befehl virtualbox ausgeführt wird.
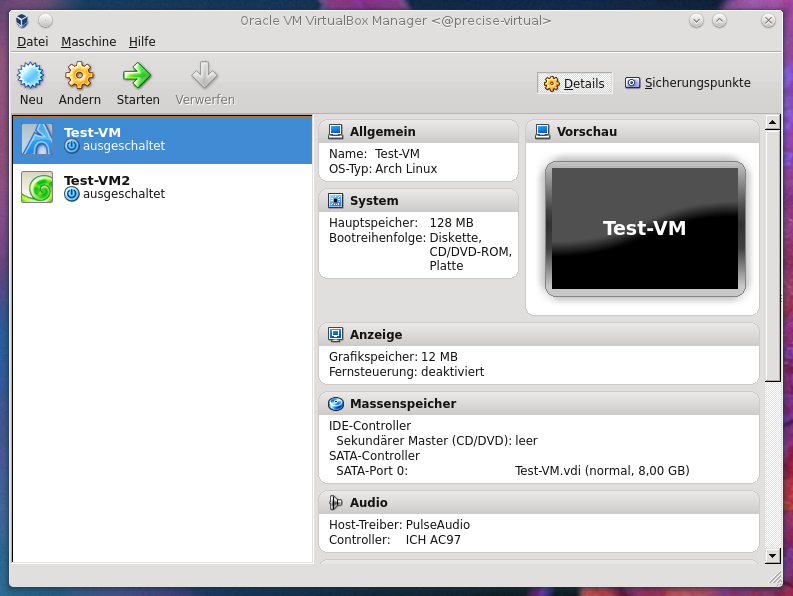
Anschließend öffnet sich ein Fenster mit der gewohnten VirtualBox Oberfläche.
Damit ist die Konfiguration des Servers abgeschlossen.
Windows
Windows Benutzer müssen sich hier dem Programm PuTTY bedienen. Zusätzlich ist noch ein X-Server wie z.B. Xming notwendig.
Sind beide Programme installiert, kann PuTTY geöffnet werden. Hierbei muss beim Verbindungaufbau links bei X11 der Haken bei Enable X11forwarding gesetzt werden.
Anschließend muss man sich mit Benutzername und Passwort anmelden. Ist das geschehen, genügt die Eingabe vor virtualbox in der Konsole, um VirtualBox zu starten.
Fazit
VirtualBox ist sehr universell einsetzbar. Gerade zum Testen von neuen Systemen ist ein separater Server für die Virtualisierung äußerst praktisch, da er das eigene System deutlich entlastet.
Ähnliche Artikel








Hinterlasse einen Kommentar