
Voraussetzungen
Wichtig bei der Auswahl der passenden Festplatte ist die Stromaufnahme bzw. Versorgung dieser. Die meisten 2.5 Zoll Festplatten mit doppelten USB Anschlüssen funktionieren nicht mit dem Raspberry Pi.
Es ist daher immer besser eine Festplatte mit externem Netzteil zu verwenden. Empfehlenswert ist hier die Intenso 3.5 Zoll USB Festplatte*.
Konfiguration
Nachdem die Festplatte angesteckt ist formatieren wir diese zunächst mit dem Ext4 Dateisystem. Das von Windows bekannte NTFS würde das System nur unnötig ausbremsen.
Wichtig: Die Partitionierung / Formatierung der Festplatte löscht alle darauf befindlichen Daten!
Partitionierung
Zuerst müssen wir den Pfad des Gerätes in Erfahrung bringen.
sudo fdisk -lDisk /dev/mmcblk0: 15.8 GB, 15817768960 bytes
4 heads, 16 sectors/track, 482720 cylinders, total 30894080 sectors
Units = sectors of 1 * 512 = 512 bytes
Sector size (logical/physical): 512 bytes / 512 bytes
I/O size (minimum/optimal): 512 bytes / 512 bytes
Disk identifier: 0x0002c262
Device Boot Start End Blocks Id System
/dev/mmcblk0p1 8192 122879 57344 c W95 FAT32 (LBA)
/dev/mmcblk0p2 122880 30894079 15385600 83 Linux
Disk /dev/sda: 4099 MB, 4099932160 bytes
255 heads, 63 sectors/track, 498 cylinders, total 8007680 sectors
Units = sectors of 1 * 512 = 512 bytes
Sector size (logical/physical): 512 bytes / 512 bytes
I/O size (minimum/optimal): 512 bytes / 512 bytes
Disk identifier: 0x00d0c89d
Device Boot Start End Blocks Id System
/dev/sda1 63 8000369 4000153+ b W95 FAT32In unserem Fall handelt es sich um /dev/sda.
Jetzt können wir die Festplatte über die nachfolgenden Befehle / Eingaben formatieren.
sudo fdisk /dev/sda- o - Neue Partitionstabelle erstellen
- n - Neue Partition anlegen
- p - Primäre Partition
- 1 - Partition Nummer 1
- ENTER - Startsektor bei 2048
- ENTER - Endsektor am Ende der Festplatte
- w - Alle Änderungen schreiben und schließen
Im Anschluss überprüfen wir ob die Partition erfolgreich erstellt wurde.
sudo fdisk -l /dev/sdaDisk /dev/sda: 4099 MB, 4099932160 bytes
117 heads, 2 sectors/track, 34220 cylinders, total 8007680 sectors
Units = sectors of 1 * 512 = 512 bytes
Sector size (logical/physical): 512 bytes / 512 bytes
I/O size (minimum/optimal): 512 bytes / 512 bytes
Disk identifier: 0x8bdca28f
Device Boot Start End Blocks Id System
/dev/sda1 2048 8007679 4002816 83 Linux
Formatierung
Nun formatieren wir die oben angelegte Partition mit dem Ext4 Dateisystem.
sudo mkfs.ext4 /dev/sda1Einbindung
Die Erstellung und Formatierung der Partitionen ist damit abgeschlossen.
Im folgenden Abschnitt wird die Festplatte in das Dateisystem eingebunden.
Dazu erstellen wir zunächst einen Einhängepunkt im Dateisystem.
sudo mkdir /mnt/storageDamit die Festplatte auch bei jedem Systemstart eingebunden wird, tragen wir diese in die /etc/fstab ein. Zuvor benötigen wir allerdings noch die UUID der Festplatte.
sudo blkid/dev/sda1: UUID="a6655292-00a5-4e3e-b09d-5195efc14e05" TYPE="ext4" Diese Zeichenfolge innerhalb der Klammern kopieren wir uns und fügen sie wie folgt am Ende der fstab ein.
sudo nano /etc/fstabZeile in der fstab:
UUID=a6655292-00a5-4e3e-b09d-5195efc14e05 /mnt/storage ext4 defaults 0 2Nach einem Neustart ist die Festplatte unter /mnt/storage eingebunden. Alternativ lässt sich die Einbindung auch manuell anstoßen.
sudo mount -allKommende Projekte
Wir planen demnächst weitere neue spannende Projekte mit dem Raspberry Pi.
So z.B. ein kostengünstiger Nachbau des aus Philips Fernsehern bekannten Ambilight in Kombination mit dem XBMC Mediacenter.
Die Komponenten sind bereits bei Farnell bestellt. Es kann also bald los gehen.
Fazit
Die Einbindung einer USB Festplatte oder eines USB Sticks gestaltet sich auf dem Raspberry Pi sehr einfach und ohne größere Hindernisse.
Einzig bei der Auswahl der passenden Festplatte und dem Dateisystem sollte man einwenig aufpassen.
Quellen: Raspberry Pi Logo
Ähnliche Artikel


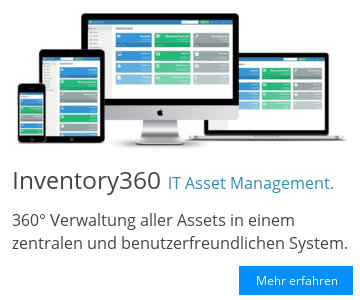


Hinterlasse einen Kommentar