Zur Tagesordnung gehört hier auch die Erweiterung eines bestehenden LVs.Zur Tagesordnung gehört hier auch die Erweiterung eines bestehenden LVs.

Hierbei gibt es zwei grundlegende Möglichkeiten. Bei Möglichkeit 2 ist es ratsam das entsprechende System herunterzufahren und ein Linux Live-System wie z.B. GParted zu starten.
Einer der Vorteile von LVM ist die Option, die LVs zur Laufzeit zu verändern. Dies sollte allerdings nur mit dem Hinzufügen einer weiteren Partition (Möglichkeit 1) getan werden.
Möglichkeit 1 - Partition hinzufügen
Eine der gängigsten Methoden ein LV zu vergrößern besteht darin, der Volume Group eine weitere Partition (=Physical Volume) hinzuzufügen. Anschließend wird das entsprechende Logical Volume erweitert.
Zunächst sehen wir uns die Partitionstabelle der Festplatte an. Hierzu verwendet man am besten fdisk oder parted.
parted /dev/sda print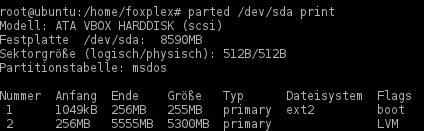
Hier sehen wir nun, dass auf der Festplatte (8290MB) noch Platz für eine weitere Partition ist, da die Partitionen eins bis zwei nur 5555MB belegen (255MB + 5300MB).
Beginnen wir mit dem Anlegen einer neuen Partition.
fdisk /dev/sdaDurch die Eingabe von n wird eine neue Partition angelegt.
Partition type: primary
Partitionsnummer: Vorschlag kann übernommen werdenErster Sektor: Kann ebenfalls übernommen werden
Letzter Sektor: Kann ebenfalls übernommen werden
Jetzt muss noch der Typ der Partition gesetzt werden. Hierzu t eingeben und die zuvor angelegte Partitionsnummer auswählen (in unserem Fall 3). Der Hexcode für ein LVM Volume ist 8e.
Abschließend die Partitionstabelle mit w schreiben. Hier erscheint die Meldung "Das Gerät oder die Ressource ist belegt", da das Gerät in Verwendung ist. Über den nachfolgenden Befehl wird die Partitionstabelle neu eingelesen:
partprobePartitionstabelle prüfen
Bevor wir jetzt die Partition in die Volume Group aufnehmen, können wir testen ob das Anlegen der Partition erfolgreich war. Die Partition sollte jetzt am Ende der Liste auftauchen.
fdisk -l /dev/sda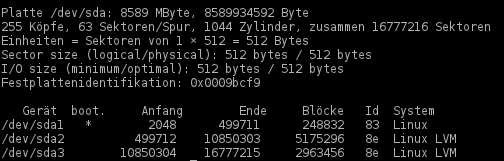
Partition in Volume Group aufnehmen
Damit die Partition in die Volume Group aufgenommen werden kann, muss sie als Physical Volume deklariert werden.
pvcreate /dev/sda3Nun Volume Group um die neue Partition erweitert. Dazu benötigen erst den Namen der Volume Group.
vgscanIn unserem Fall heißt diese "vg0". Im Anschluss wird diese um die neu angelegte Partition erweitert.
vgextend vg0 /dev/sda3Logical Volume vergrößern
Im nächsten Schritt muss noch das Logical Volume auf die volle Größe erweitert werden. Die entsprechende Adresse liefert ein "lvscan"
lvextend -l +100%FREE /dev/vg0/lv_rootDateisystem vergrößern
Zum Schluss wird das Dateisystem auf dem LV vergrößern. In unserem Fall handelt es sich um ein ext4 Dateisystem.
resize2fs /dev/vg0/lv_rootMöglichkeit 2 - Partition vergrößern
Diese Möglichkeit ist etwas komplizierter. Soll eine Partition allerdings mehrfach erweitert werden, entstehen immer mehr Partitionen auf der entsprechenden Festplatte.
Hierdurch können sich folgende Probleme ergeben:
- Maximale Anzahl an Partitionen erreicht
- Übersichtlichkeit geht verloren
- Die Fehlersuche bei einem Crash wird erschwert
Zunächst sollte eine Live-CD mit GParted gestartet werden. Dieses findet sich z.B. auf jeder Knoppix CD / DVD. Dabei sollte man auf einen aktuelle Version achten, welche LVM unterstützt.
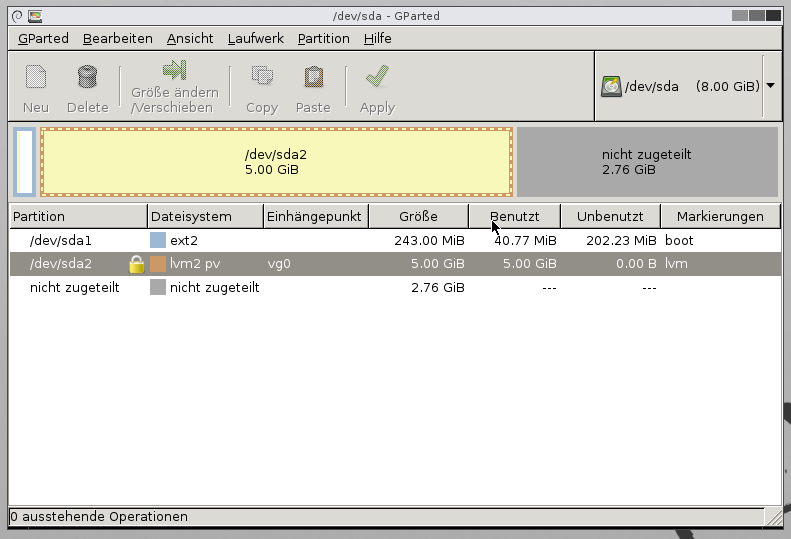
Hier sieht man sehr schön die Verteilung der Partitionen. Zunächst wird über einen Rechtsklick auf das Physical Volume (hier: /dev/sda2) -> Deaktivieren das entsprechende LVM deaktiviert.
Anschließend kann über "Größe ändern / Verschieben" das Volume vergrößert werden. Apply übernimmt die Änderungen auf die Festplatte.
Logical Volume vergrößern
Bevor das Logical Volume nun vergrößert werden kann, muss das LVM wieder aktiviert werden. Dies geschieht ebenfalls wieder über einen Rechtsklick in GParted.
lvextend -l +100%FREE /dev/vg0/lv_rootJetzt kann auch wieder das Dateisystem vergrößert werden.
resize2fs /dev/vg0/lv_rootAbschluss - Dateisysteme prüfen
Bevor das System wieder produktiv geht sollte in jedem Fall das vergrößerte Dateisystem auf Fehler untersucht und repariert werden.
e2fsck -f /dev/vg0/lv_rootFazit
LVM bieten viel Flexibilität. Das Hinzufügen einer weiteren Partition ist gängige Praxis aber nicht immer empfehlenswert.
Weiterhin sollte man den Unterschied zwischen Physical Volumes, Volume Groups und Logical Volumes kennen. Zum Einstieg empfiehlt sich hier der Artikel LVM Grundlagen.
Ähnliche Artikel


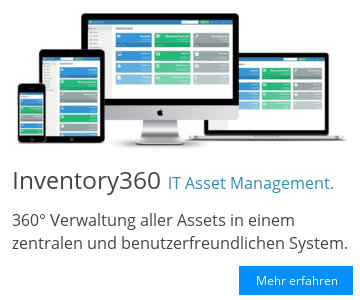





Hinterlasse einen Kommentar