So werden mit Icinga ein neues Webinterface, eine API und Connectoren für verschiedene Datenbanksysteme mitgeliefert.
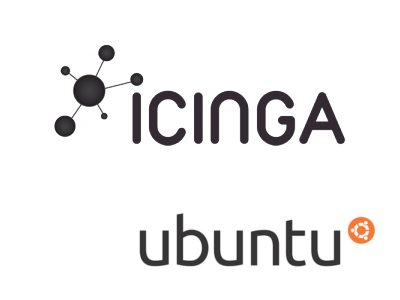
Installation
Unter Ubuntu sollten zunächst die aktuellen Paketquellen für Icinga hinterlegt werden.
sudo apt-get install python-software-properties
sudo apt-add-repository ppa:formorer/icinga
sudo apt-add-repository ppa:formorer/icinga-webAnschließend ein Update durchführen um die Paketquellen neu einzulesen.
sudo apt-get updateDie Installation erfolgt über den nachfolgenden Befehl.
sudo apt-get install apache2 mysql-serversudo apt-get install icinga icinga-webWährend der Installation bietet Icinga gleich ein komfortables Setup in welchem die Kennwörter festgelegt und z.B. der Apache Webserver gleich mit installiert und konfiguriert werden kann.
Daher den Haken bei apache setzen. Somit erspart man sich die spätere manuelle Konfiguration
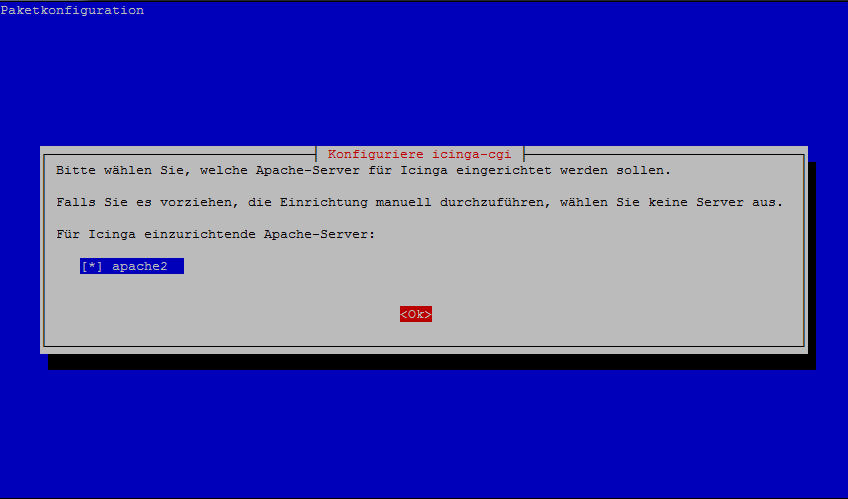
Anschließend wird auch nach einem Passwort für den Zugriff auf das Webinterface gefragt.
MySQL
Bei der Installation von Icinga auf Ubuntu wird auch nach der Einrichtung von MySQL gefragt. Diese sollte man auch direkt über das Setup durchführen.
Damit erspart man sich das spätere Anlegen der Benutzer und das Einspielen der Datenbank.
Konfiguration
Bevor man auf das Webinterface zugreifen kann, müssen noch einige Einstellungen getroffen werden. Andernfalls sind im Webinterface keine Hosts und Services zu erkennen.
Zunächst aktivieren wir den ido2db Deamon in der /etc/default/icinga.
IDO2DB=yesAls nächstes muss das Modul konfiguriert werden. Hierzu die Datei /etc/icinga/modules/idoutils.cfg anlegen und mit folgendem Inhalt füllen.
define module {
module_name ido_mod
path /usr/lib/icinga/idomod.so
module_type neb
args config_file=/etc/icinga/idomod.cfg
}Abschließend Icinga und den ido2db Daemon einmal neustarten.
sudo service ido2db restartsudo service icinga restartAutostart
Damit die benötigten Module bei jedem Systemstart automatisch geladen werden binden wir diese in den Autostart ein.
Zugriff
Der Zugriff auf das Webinterface ist anschließend über den Hostname bzw. die IP-Adresse des Servers möglich:
http://192.168.1.172/icinga-web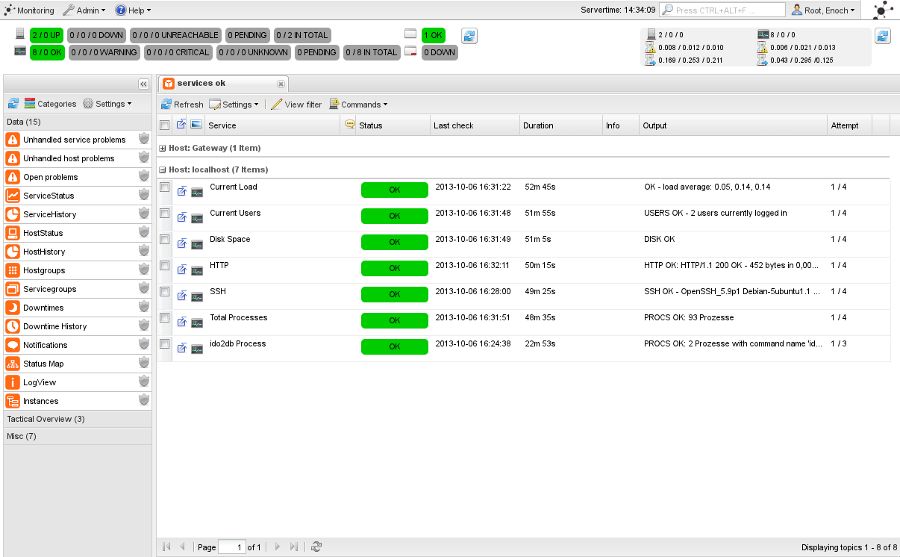
Zugangsdaten:
- Benutzername: root
- Kennwort: Zuvor in der Konfiguration festgelegt
Host und Service anlegen
Nun können wir auf dem Icinga Server einen neuen Host und Service anlegen. Die Konfigurationsdateien befinden sich im Verzeichnis /etc/icinga/objects.
Beispielsweise legen wir eine neue Datei gateway.cfg an.
sudo nano /etc/icinga/objects/gateway.txtdefine host {
use generic-host
host_name Gateway
alias Gateway
address 192.168.1.1
}
define service {
use generic-service
host_name Gateway
service_description HTTP
check_command check_http
}
Hiermit überprüfen wir die Erreichbarkeit des HTTP Dienstes auf dem Webserver mit der IP 192.168.1.1. Bevor die Änderung allerdings aktiv wird, muss Icinga einmal neugestartet werden.
sudo service icinga restartWeitere Konfigurationsmöglichkeiten können der offiziellen Dokumentation von Icinga entnommen werden.
Fazit
Im Vergleich zum Nagios Server Monitoring ist vor allem das Webinterface von Icinga ein deutlicher Fortschritt. Weiterhin muss man sich bis jetzt keine großen Gedanken um weitere Plugins machen, da Icinga zu Nagios kompatibel ist.
Quellen: Icinga Logo, Ubuntu Logo
Ähnliche Artikel
- NFS Server einrichten mit Ubuntu
- NFS Client einrichten mit Ubuntu
- FTP Server einrichten mit Ubuntu
- Samba Server einrichten mit Ubuntu
- Raspcontrol Webinterface auf dem Raspberry Pi
- Postfix als Mail Relay Agent auf dem Raspberry Pi
- Raspberry Pi - Interne Sensoren im Überblick
- Raspberry Pi - Temperatur per NRPE überwachen
- Ubuntu installieren
- Jolicloud 1.2 Installation
- Hochverfügbarkeit und Redundanz auf Linux Servern mit Keepalived


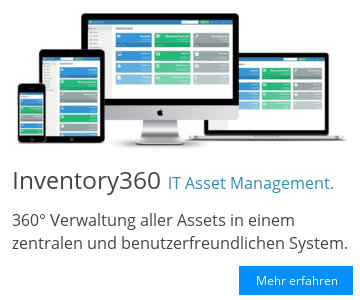





Hinterlasse einen Kommentar