In diesem Artikel wollen wir uns um den Aufbau eines HTPCs mit dem Betriebssystem GNU/Linux beschäftigen.
Genauer genommen mit der Distribution Mythbuntu, die auf der sehr bekannten Distribution Ubuntu basiert.
MythTV ist eine komplette Softwarelösung, die mehrere für den Betrieb eines HTPCs notwendige Softwarekomponenten mitbringt. In der Distribution Mythbuntu ist MythTV bereits vorinstalliert und in das System integriert. Somit ist es besonders für Einsteiger geeignet.
Hardware
Grundsätzlich sollte der verwendete PC über einen Prozessor mit mindestens 2,5 GHz, 1GB RAM, einer NVIDIA Grafikkarte der 8er Serie und einen Festplattenspeicher von 160GB verfügen. Natürlich können auch Grafikkarten anderer Hersteller verwendet werden. NVIDIA Grafikkarten werden allerdings derzeit am besten unterstützt. Um HDTV voll ausnutzen zu können, ist es ratsam eine Grafikkarte mit HDMI-Anschluss zu verwenden. Dies ist natürlich nur sinnvoll, wenn man auch einen HD fähigen Fernseher besitzt.
Installation
Zuerst müssen sie das ISO-Image auf CD Brennen.
Anschließend vergewissern Sie sich, dass ihr PC der CD bootet.
Nach dem Bootvorgang wählen Sie in der linken Liste "Deutsch" aus. Auf der rechten Seite erscheint klicken Sie nun auf "Mythbuntu 10.04 LTS installieren"
Nun können Sie ihre Zeitzone auswählen. Im Normalfall stimmt diese und Sie können mit einem Klick auf "Vor" fortfahren.
Folgend können Sie ihr Tastaturlayout auswählen, was meist auch direkt übernommen werden kann.
Nach einem erneuten Klick auf "Vor" befindet sie sich im Partitionierungsmenü. Die Standardeinstellung ("Löschen und das gesamte Medium verwenden") kann dabei übernommen werden.
Darauf müssen Sie ihren Namen/Benutzername ein Passwort und einen Rechnernamen angeben.
Im folgenden Schritt können Sie auswählen welche Aufgabe ihr Mediacenter haben soll. In unserem Fall ist das die erste bereits ausgewählte Option.
Im nächsten Dialog können sie die Netzwerkdienste auswählen. Die Standardeinstellunge können hier wieder übernommen werden.
Die Einstellungen zur Fernsteuerung und den IR-Transmittern sollten vorerst deaktiviert sein, was der Voreinstellung entspricht. Die Einrichtung der Fernsteuerung wird später genau behandelt.
Anschließend erscheint eine Zusammenfassung der gesetzen Einstellungen. Mit einem Klick auf "Installieren" startet der eigentliche Installationsvorgang.
Sollten Sie eine NVIDIA Karte besitzen, kommt nun die Abfrage, welchen Treiber Sie verwenden wollen. Wählen Sie hier NVIDIA. Verwenden Sie den TV-Out, können Sie dazu darunter noch einige Einstellungen treffen. Nutzen Sie z.B. HDMI sollten diese Einstellungen deaktiviert werden.
Nach Beendigung des Installationsvorgangs werden Sie gefragt, ob Sie das Backend jetzt konfigurieren wollen.
Gehen Sie auf "Vor", um diesen Schritt zu überspringen. Wir werden die gesondert behandeln.
Nun müssen Sie auf "Jetzt neu starten" klicken.
Entfernen Sie nun die CD und drücken anschließend auf ENTER.
Einrichtung
Nach dem Start erscheint MythTV. Die Sprache ist noch auf Englisch gestellt, was wir später umstellen werden.
Zunächst drücken Sie auf ESC, um MythTV zu beenden.
Update
Nach der Installation des Systems empfiehlt es sich, verfügbare Updates einzuspielen.
Es sollte bei vorhandener Internetverbindung bereits eine Benachrichtigung erschienen sein.
Klicken Sie in der Leiste am oberen Bildschirmrand auf das graue Pfeilsymbol mit dem Ausrufezeichen, um den Update Manager zu öffnen.
Installieren Sie alle Update mit einem Klick auf "Install Updates". Sie werden nach ihrem Passwort gefragt, welches Sie daraufhin eingeben. Die Updates werden nun installiert.
Sollte nach dem Update eine Meldung mit der Aufforderung Ihren PC neuzustarten, bestätigen Sie dies mit einem Klick auf "Restart Now". In manchen Fällen erfolgt kein Neustart. In diesem Fall klicken Sie in der Leiste auf Applications -> Abmelden -> Neustarten.
Sprache umstellen
Im MythTV Menü navigieren Sie mithilfe der Pfeiltasten und der RETURN Taste nach Utilities / Setup -> Setup -> Appearance -> Next -> Next -> Next -> Next.
Bei Language wählen Sie: "Deutsch"
Bei Guide Language #1: "German"
Bei Guide Language #2: "German"
Die restlichen Felder können Sie nach Ihrem Belieben einstellen.
Anschließend wieder auf Next -> Next -> Finish. Neun ist die Sprache auf Deutsch gestellt.
Beenden Sie MythTV und gehen Sie auf Applications
Proprietäre Codecs Installieren
Beenden Sie MythTV und gehen in der Leiste auf Applications -> System -> Mythbuntu-Kontrollzentrum.
Geben Sie ihr Passwort ein und Navigieren rechts auf "Proprietary Codecs". Setzen Sie einen Haken bei "Enable DVD support (libdvdcss2)".
Um die Änderungen zu übernehmen, gehen Sie auf Apply -> Apply
Ähnliche Artikel


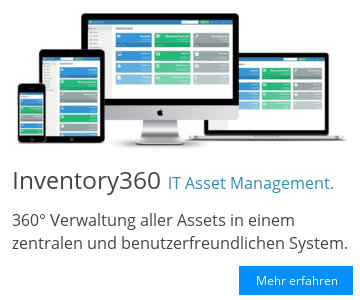

Hinterlasse einen Kommentar